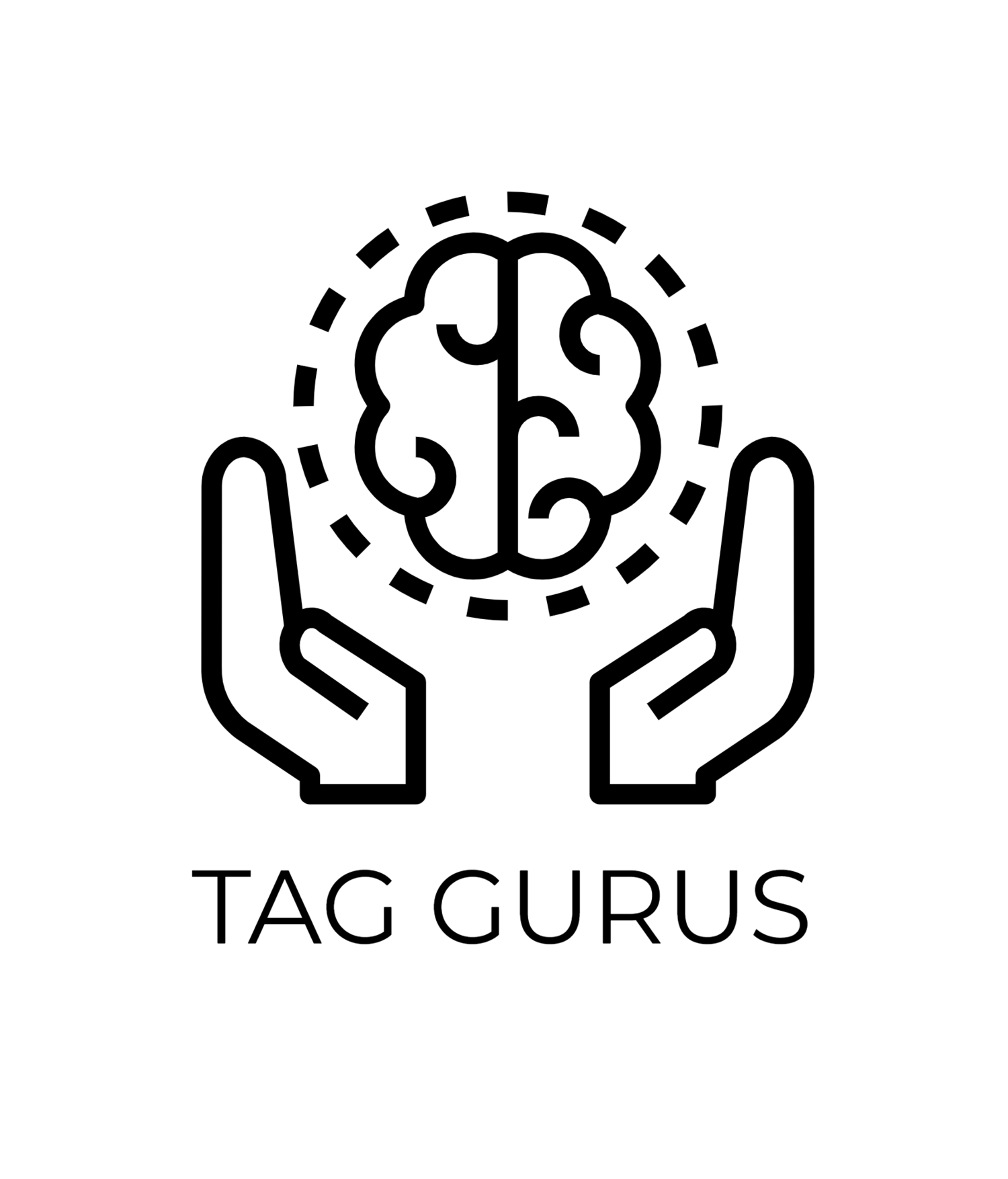Detecting Anomalies in Traffic with GA4 Insights: A Complete Guide
Estimated Reading Time: 4 Mins 3 Sec
Website traffic doesn’t always behave the way we expect. Sometimes, there are sudden spikes or drops in users, sessions, or conversions — and spotting these changes quickly is key to keeping your business on track.
That’s where Google Analytics 4 (GA4) anomaly detection comes in.
In this blog, you’ll learn:
What anomaly detection means in GA4
How GA4 uses machine learning to find these changes
Where to view these insights
How to set up your own custom alerts
What actions you can take next
What Is an Anomaly in GA4?
An anomaly is any unexpected change in your data — either a sharp increase or a drop — that doesn’t fit your usual trends.
Examples include:
A 40% drop in conversions overnight
A sudden spike in traffic from one device
A campaign bringing far fewer users than usual
GA4 flags these irregularities using built-in machine learning.
How Does GA4 Detect Anomalies?
GA4’s Analytics Intelligence continuously monitors your data. It compares your current performance (like today or this week) to historical patterns (such as the past 28 days).
If a metric changes more than expected — outside of the predicted range — GA4 labels it as an anomaly.
No need to dig through every report. GA4 does the hard work for you.
Where to Find Anomaly Insights in GA4
1. Automated Insights on the GA4 Home Page
Open your GA4 property
On the home dashboard, scroll down to “Insights”
You’ll see messages like:
“Conversions dropped 35% from mobile users on April 17.”
These are automatically generated and refresh based on new data.
2. Explore Tab: Trend Lines
Some GA4 reports (like Funnel or Path Explorations) will show anomaly points on graphs. You may see dotted lines or indicators that highlight outliers in performance.
It’s a visual way to catch changes quickly.
3. Custom Insights (Set Up Your Own Alerts)
Want to track specific changes? You can create custom insights.
Here’s how:
Go to Admin > Custom Insights
Click “Create”
Choose a metric (e.g., “Sessions” or “Conversions”)
Set the condition (e.g., “greater than 20% increase”)
Add filters (if needed, like device type or country)
Choose email alerts if you want notifications
This is great for staying on top of key business goals.
What Should You Do After Spotting an Anomaly?
Here are steps to follow when GA4 detects an unusual change:
Dig into the details
Check if it’s related to device, location, traffic source, or a particular page.
Cross-check with marketing campaigns
Was there a sale, promo, or ad change?
Look at related metrics
Did bounce rate or engagement time change as well?
Fix any technical issues
Verify your tags, conversion tracking, or page load errors.
Use Explorations to go deeper
Create a funnel or segment to see where users dropped off or surged.
Final Thoughts
GA4’s anomaly detection is like having an always-on digital analyst.
Whether you're a marketer, product owner, or analyst, using GA4 insights helps you catch problems early — and spot opportunities to grow.
Want to stay ahead? Make it a habit to check your GA4 insights weekly and set up custom alerts for your most important metrics.